遇到有聲無影的問題
之前都裝MPC http://mpc-hc.org/
但Profession版的Media Player似乎要用MPC的撥放器才能看
找到一套可以直接用Media Player看的軟體
http://www.mediaplayercodecpack.com/
PS. mediaplayercodecpack 我記得先前都會跳出要不要更新,覺得挺煩的,後來就把它給移除。
全新的繁體中文 WordPress 網站
遇到有聲無影的問題
之前都裝MPC http://mpc-hc.org/
但Profession版的Media Player似乎要用MPC的撥放器才能看
找到一套可以直接用Media Player看的軟體
http://www.mediaplayercodecpack.com/
PS. mediaplayercodecpack 我記得先前都會跳出要不要更新,覺得挺煩的,後來就把它給移除。
如果你操作電腦的環境只有你一個使用,有時你會想讓 Windows 7 在開機後能自動登入,省去點選使用者或輸入帳號密碼等的時間。試著這樣做:
1. 先設定使用者帳戶控制設定(UAC)為最低。(由[控制台/使用者帳/變更使用者帳戶控制設定]進入設定)
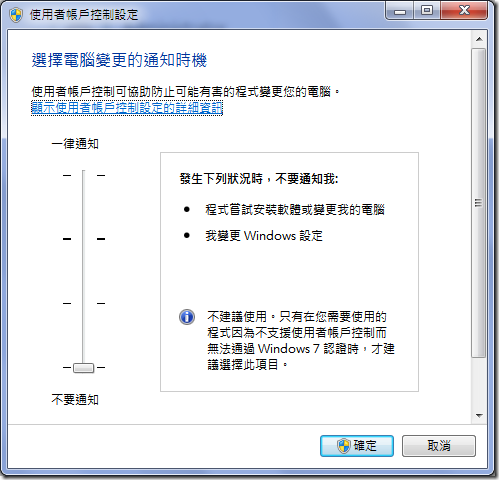
2. 按一下 WinKey + R 鍵,輸入「netplwiz」(或是「control userpasswords2」),按一下 Enter 鍵。顯示[使用者帳戶]對話框。
3. 取消勾選[必須輸入使用者名稱和密碼,才能使用這台電腦]選項。
4. 按一下[套用]按鈕。
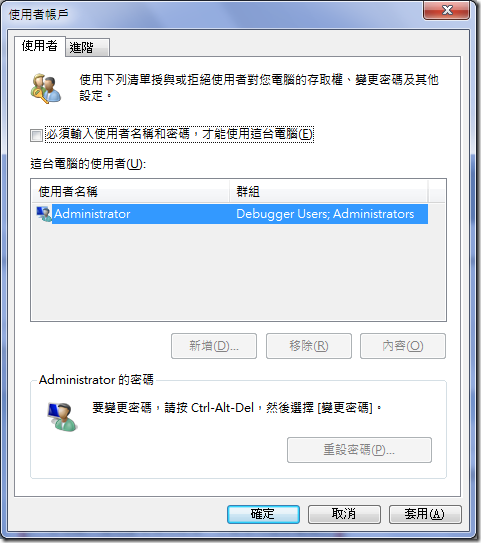
5. 輸入你想要自動登入的使用者名稱(administrator或其他自訂的user),再輸入二次該使用者的密碼。
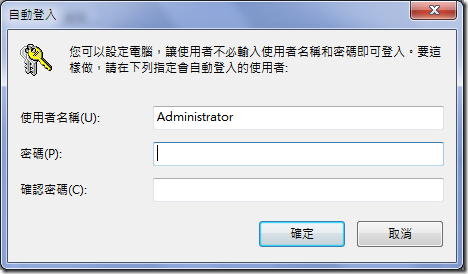
6. 設定完成後,重新開機就會生效。
注意:
1. 先前將使用者帳戶控制設定調低,自行視需要調回原來的設定。
2. 如果你使用的自動登入帳戶沒有設定密碼,請不要開啟「遠端登入」功能,不然任何人都可以自由進入你的電腦了。
| 若有需要連線進入遠端電腦時,在 Windows 7 作業系統中其實已有內建的功能了,只需要將其在系統內容開啟,便可透過遠端桌面連線連入該部電腦,不管是存取檔案、系統設定、重新開機…就像在該部電腦前操作電腦一樣。遠端桌面連線用戶端(就是要連入遠端電腦的那一端)在各 Windows 版本都有。Windows XP 內建的是 5.1 版,Windows Vista 內建的是 6.0 版, 而 Windows 7 內建的是 7.0 版。若想取得最新版本可到 微軟下載中心 免費取得。 | |||
1.開啟 Windows 檔案總管後,滑鼠右鍵點擊[電腦],在出現的右鍵功能表中,點擊[內容]。 2.在後續出現的設定視窗中,點擊[遠端設定]。 3.設定視窗出現後,切換到[遠端]頁籤,預設為「不允許連線到此電腦」,現在可以根據需要選取「允選遠端連線」選項,若需要其他版本的 Windows 如 XP、Vista 等可以連入,請選「允選來自執行任何版本遠端桌面的電腦進行連線(較不安全)」,設定好之後,點擊[確定]離開設定視窗。 4.實際測試,使用Windows XP 遠端桌面連線進入。 遠端桌面連線的應用其實非常廣泛,不見得一定要透過外網才算遠端連線,一般若在公司、學校或家裡,有多部電腦要使用時,就可以使用該遠端電腦桌面連線功能。 |
|||
[來源]http://hiredwolf.blogspot.tw/2011/11/win7-administrator.html
很多朋友一直在用著第三方的 Windows 7 系統光碟來裝機,例如下載了 Ghost 格式的一些裝機光碟。在這些第三方系統中,很多都是默認使用 administrator 帳戶自動登陸的。
從系統安全的角度來講,這樣做肯定是大忌,因為把 Vista 或者 Windows 7 中的 UAC 功能避開不用真的是件很愚蠢的事情。真正的高手是不會對微軟的 UAC 機制嗤之以鼻的,因為那個確實非常有效的抵禦了沒有數位簽名的和一些惡意軟體的運行。
關於系統安全的話題這邊就不多談了!今天來說一下如何手動的辦法隱藏登錄畫面的 administrator 帳號,因為這些第三方裝機光碟默認用這個帳號,很多用戶不習慣,便又新建了自己名字的賬戶,但是在開機登錄的時候卻始終顯示那個 administrator 帳號,怪沒用的,現在就看一下解決辦法吧!
1、『Win 鍵』+『R 鍵』打開運行窗口,輸入『regedit』並運行,打開註冊表編輯器:
2、定位到:
HKEY_LOCAL_MACHING\SOFTWARE\Microsoft\Windows NT\CurrentVersion\
然後新建 Winlogon\SpecialAccounts\UserList 節點,並在 UserList 這個節點下新建一個 DWORD 32 位元的值,鍵名設置為 administrator 值設為 0。
3、註銷 Win7,重啟一下試試看!
來源:http://josephj.com/article/understand-ssh-key/
關於 SSH 免密碼登入,我的第一篇學習文章是參考 Tsung 的 ssh keygen 免輸入密碼。
他的文章很淺顯易懂,我依樣畫葫蘆就成功了。
但問題是公司的限制是必需要有 passphrase、Tsung 的文章並沒有解釋此部份、造成我不打密碼但還是得打 passphrase。
我決定花一些時間把這個原理徹底弄懂,並寫成一篇文章跟大家分享。
以 SSH 登入任何主機都必需要打帳號、密碼,除了不方便、另外還增加了被竊取的風險(有些軟體如 winscp 是可儲存的)。
解決的方式就是使用金鑰產生器來產生一筆公開金鑰(Public Key)與私密金鑰(Private Key)對應做免密碼的登入。
使用者只需將公開金鑰的內容附加系統上特定的檔案中,以及在自己的環境指定好私密金鑰,系統在登入流程中即會自動對應,正確無誤即可登入。
讓整個登入流程快速且安全。
但是對應並沒有想像中這麼簡單,就像是木門上只能裝喇吧鎖而無法裝大鎖,不同的主機所能使用的金鑰機制也有所不同:
SSH 有 Protocol 1 及 Protocol 2 兩種,常見金鑰編碼機制則有 RSA1、RSA2、以及 DSA 等三種。
而另外一個問題,如果有人拿到了你的私密金鑰,就相當於他可以在你的主機為所欲為。
保護的措施就是使用 Passphrase(也可以不設)、私密金鑰的密碼,每次要用時就得輸入。
有 Passphrase 保護當然是安全多了,但原本想用金鑰的好處就是可以省去每次打密碼的步驟,
現在若每次又得打 Passphrase,這樣的好處就沒有了,可能還得多記一套密碼、增加打錯的可能性。
還好有 Agent 機制,他相當是你的管家、我們只要把鑰匙及 Passphrase 請他保管,在登入主機時他就會幫你解決輸入 Passphrase 的問題。
以下就只針對 Mac OSX 及 *nix 系統做介紹(若你是使用 Windows 中的 PuTTY,請先做完步驟一與二,再看這裡):
在 Command Line 中你可以使用 ssh-keygen 來產生各種類的金鑰,而我也會鼓勵大家一次把三種金鑰產生好,省得碰到不同系統麻煩。
這種金鑰是給比較舊的系統,例如 FreeBSD 4 及以前的版本、是走 SSH Protocol 1 的,最好就使用 RSA 1 這種金鑰
$ ssh-keygen -t rsa1
Generating RSA keys: Key generation complete.
Enter file in which to save the key ($HOME/.ssh/identity): [按 Enter 使用預設值(建議)]
Enter passphrase: 輸入你的 Passphrase [建議要使用 passphrase,最少 9 碼]
Enter same passphrase again: 再一次輸入你的 Passphrase
Your identification has been saved in /home/username/.ssh/identity.
Your public key has been saved in /home/username/.ssh/identity.pub.
The key fingerprint is: 6c:96:8c:a8:86:1b:3b:eb:1b:48:8d:3d:8d:c1:4f:dc username@abc.com
比較新的系統,如 FreeBSD 5 及之後版本或 Linux,用 RSA 2 或 DSA 這兩種金鑰
$ ssh-keygen -t rsa
Generating public/private rsa key pair.
Enter file in which to save the key (/home/username/.ssh/id_rsa): [按 Enter 使用預設值(建議)]
Enter passphrase: 輸入你的 Passphrase
Enter same passphrase again: 再一次輸入你的 Passphrase
Your identification has been saved in /home/username/.ssh/id_rsa.
Your public key has been saved in /home/username/.ssh/id_rsa.pub.
The key fingerprint is: cc:e8:a9:da:a3:41:c6:a9:97:52:59:ef:0c:cf:45:b6 username@abc.com
$ ssh-keygen -t dsa經過這樣的程序,我們總共會有公私鑰共三對:RSA1 ( identity.pub / identity )、RSA2 ( id_rsa.pub / id_rsa )、及 ( id_dsa.pub / id_rsa )。
Generating public/private dsa key pair.
Enter file in which to save the key (/home/username/.ssh/id_dsa): [按 Enter 使用預設值(建議)]
Enter passphrase: 輸入你的 Passphrase
Enter same passphrase again: 再一次輸入你的 Passphrase
Your identification has been saved in /home/username/.ssh/id_dsa.
Your public key has been saved in /home/username/.ssh/id_dsa.pub.
The key fingerprint is: cc:e8:a9:da:a3:41:c6:a9:97:52:59:ef:0c:cf:45:b6 username@abc.com
我過去有一個錯誤的觀念,以為金鑰是對應系統的,所以在對每一台主機得另外產生一次。
事實上如果沒有特殊需求,你可以只用一份、用任一系統產生、並把這一份給保存好即可。希望大家不要跟我有一樣的錯誤囉!
你現在在自己的機器上已經有了三對金鑰,接下來我們要把公開的三隻 (*.pub) 放到我們要登入的主機上。
$ scp ~/.ssh/*.pub 你欲登入的主機:~/.ssh/. 接著登入該系統,在沒設定好之前當然還是得乖乖打密碼
$ ssh 你欲登入的主機 系統預設處理放置公鑰的檔案叫做 authorized_keys,所以我們要把剛剛所傳的公鑰附加到這個檔案中:
$ cat ~/.ssh/identity.pub >> ~/.ssh/authorized_keys如果沒有意外,你登出再登入主機,就會看到它請你輸入 Passphrase 的訊息。
$ cat ~/.ssh/id_rsa.pub >> ~/.ssh/authorized_keys
$ cat ~/.ssh/id_dsa.pub >> ~/.ssh/authorized_keys
$ chmod 711 ~/.ssh
$ chmod 644 ~/.ssh/authorized_keys
前面所提到,每次都要打 Passphrase 就太麻煩了,所以這裡要設定管家 ssh-agent、以保管私鑰及 Passphrase。
在你每次啟動 shell 後,請照這樣的方式來做:
$ eval `ssh-agent -s`
我們將要用 ssh-add 來指定金鑰,如果你都照上面放預設的位置及相同的檔名,那就不用有任何的參數。
$ ssh-add 接著會要求你設定輸入 passphrase,如果三個都一樣,就只要打一次。
Enter passphrase for /home/username/.ssh/id_rsa:你的 Passphrase接著再試看看登入已經放好公鑰的主機,應該就可以不用密碼登入了!
Identity added: /home/username/.ssh/id_rsa (/home/username/.ssh/id_rsa)
Identity added: /home/username/.ssh/id_dsa (/home/username/.ssh/id_dsa)
Identity added: /home/username/.ssh/identity (username@username.com)
如果每次進 Shell 都要做 a、b 動作,可能還是太麻煩且忘記,也因此我去找了可以放在 .bash_profile 的 script ( Joseph M. Reagle Jr ),
一進入 Shell 就會把該做的動作做好,且詢問你 Passphrase: SH_ENV="$HOME/.ssh/environment"
function start_agent {
echo "Initialising new SSH agent..."
/usr/bin/ssh-agent | sed 's/^echo/#echo/' > "${SSH_ENV}"
echo succeeded
chmod 600 "${SSH_ENV}"
. "${SSH_ENV}" > /dev/lull
/usr/bin/ssh-add;
}
# Source SSH settings, if applicable
if [ -f "${SSH_ENV}" ]; then
. "${SSH_ENV}" > /dev/null
#ps ${SSH_AGENT_PID} doesn’t work under cywgin
ps -ef | grep ${SSH_AGENT_PID} | grep ssh-agent$ > /dev/null || {
start_agent;
}
else
start_agent;
fi
我的歸納是,在本機上你必需一直保有這兩份以便後續的再製。而公鑰整理成 authorized_keys,以後有新機器需要登入時一律傳此檔案上去做附加。
而除了本機外,那些機器需要放私鑰呢?我的情況是最常用的那台開發機,因為你可能會利用他去 SSH 其它台機器。不然的話,應該減少私鑰的存放地點,以求安全。
moodle安裝後第一次可以登入,但把視窗全部關掉後再進入
就會ㄧ跳網頁重新導向導致錯誤
可用以下的方式解決
請參考
http://moodle.tw/moodle/mod/forum/discuss.php?d=2727
編輯/admin/index.php
只要在 index.php 中 ,找到顯示粗體加底線的那一行,前面加上兩條斜線後再儲存即可。即如下示:
執行perl跳出下列錯誤訊息
Can’t locate IO/Socket/SSL.pm in @INC (you may need to install the IO::Socket::S SL module) (@INC contains: /etc/perl /usr/local/lib/perl/5.18.2 /usr/local/share /perl/5.18.2 /usr/lib/perl5 /usr/share/perl5 /usr/lib/perl/5.18 /usr/share/perl/ 5.18 /usr/local/lib/site_perl .) at ./slowloris.pl line 4.
BEGIN failed–compilation aborted at ./slowloris.pl line 4.
解決方式,安裝lib-perl
#sudo apt-get install lib-perl*
執行
gpedit.msc
然後開啟[使用者設定]→[系統管理範本]→[Windows元件]→[附件管理員]
將[檔案附件的預設風險層級]、[中度風險檔案類型的包含清單]設定為啟用,
並在選項中輸入
.exe;.msi
接著執行,或是重開機(Win7 好像不用)
gpupdate